Inviting Users
Add Users to Organisations and Workspaces
You can easily add multiple users to your Organization and Workspaces. This allows for seamless collaboration on your Tellets and gives everyone access to results, making it simple to involve stakeholders and lighten your load.
Sharing access to your Tellets is a breeze. Just use the email address linked to their Tellet account (if they don’t have one, they’ll get an invite to create one).
Adding Users to Your Organisation
To add multiple users to your Organization and Workspaces.
Log into your Tellet account.
Click on your alias in the upper left corner of your Workspace.
Select "Organizational settings".
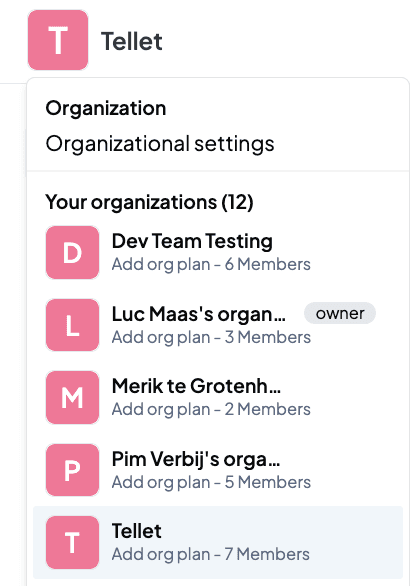
On the "Organizational settings" page you can:
View the name and email address of the members of your organization.
See each member's role in the organization.
Click the arrows in the column headers to sort members by:
Name
Last login date
Role
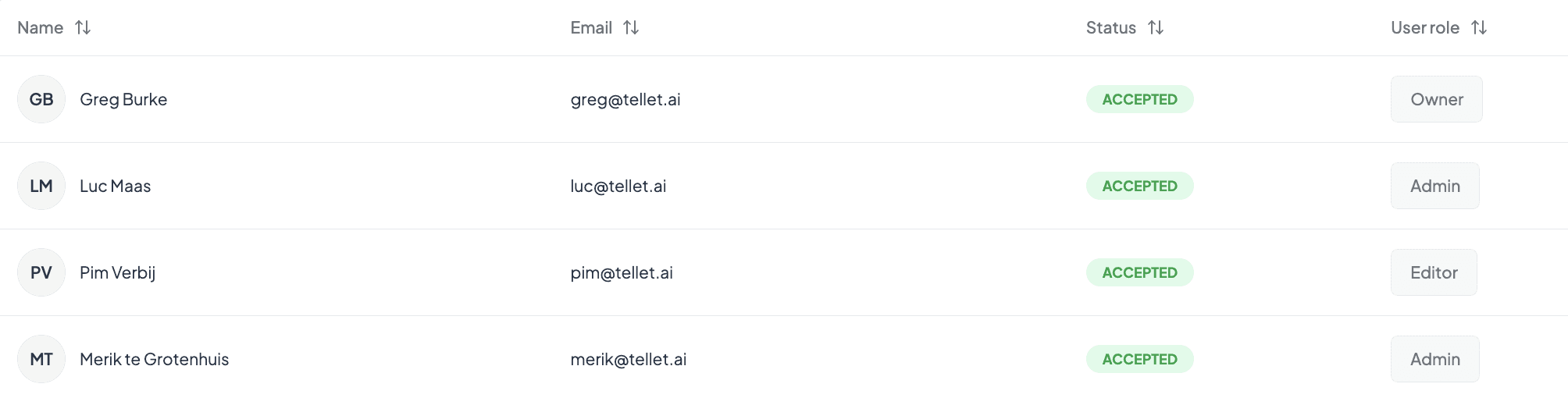
To manage your team by assigning different roles:
Click the user role.
To add new members:
Click "Invite to organization".
Enter their email addresses.
Assign an organization role to new members.
New members will appear in your organization as soon as they accept the invitation.
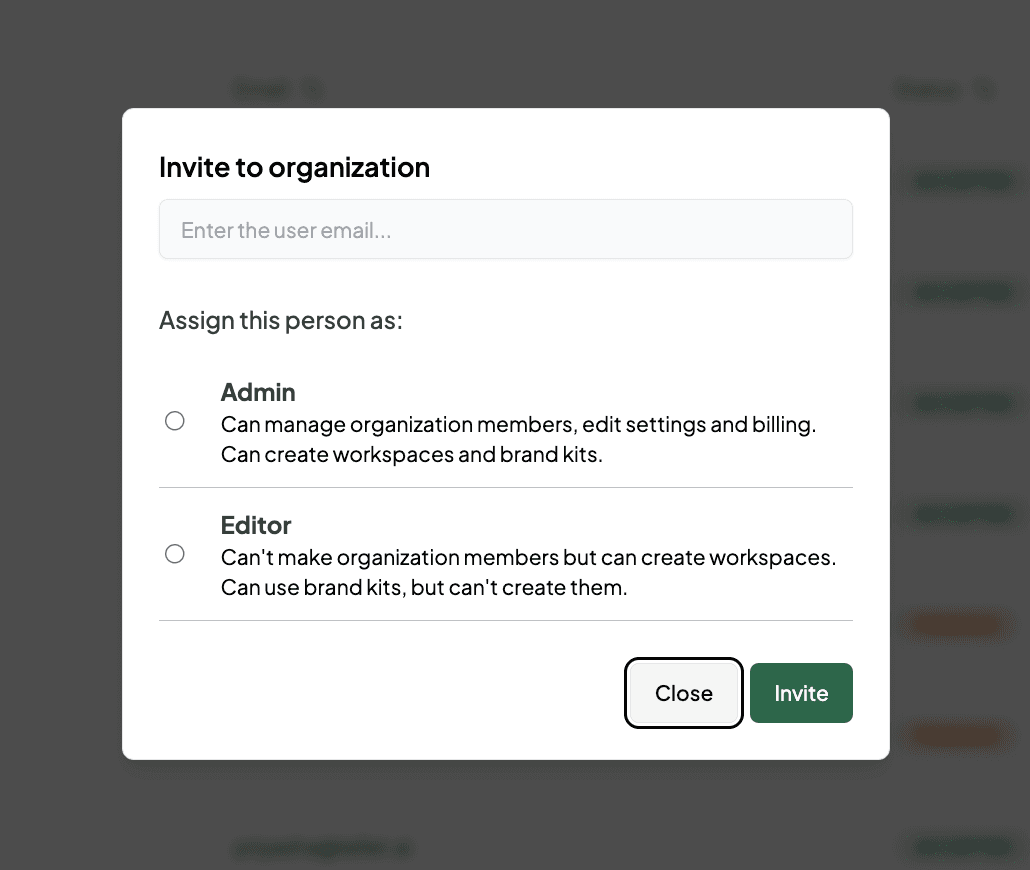
5. Removing Members from Your Organization
To remove someone from your organization, just email us at info@tellet.ai.
When you remove a user, they’ll be taken out of all your workspaces. If they had any private workspaces, those will be added to your account.
6. Managing User Permissions
Go to the "Org Members" page to manage permissions. If you’re logged in with the main email address, you’re the owner.
You can make other team members Admins or Editors based on what they need to do. There’s no limit on the number of Admins.
Adding Users to Your Workspaces
To add someone to your Workspace, go to the Workspace you want to share. Click the "Share" button next to the Workspace name.
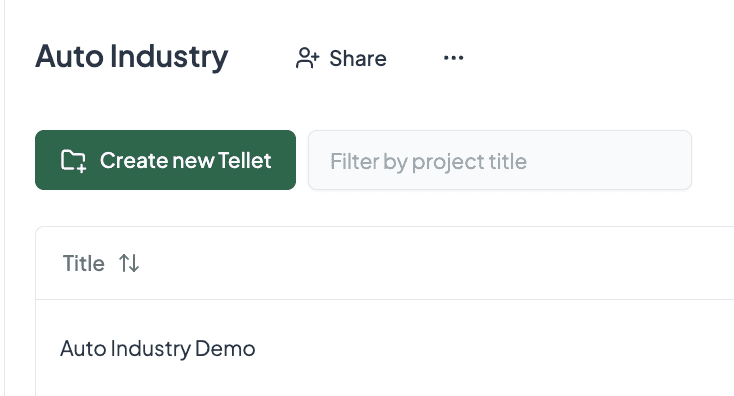
Enter their email in the pop-up window and click "Invite user."
Their email address will show up in the user list until they accept the invite.
Team members can only see the Workspaces you share with them. So, you can keep your karaoke night Workspace private!
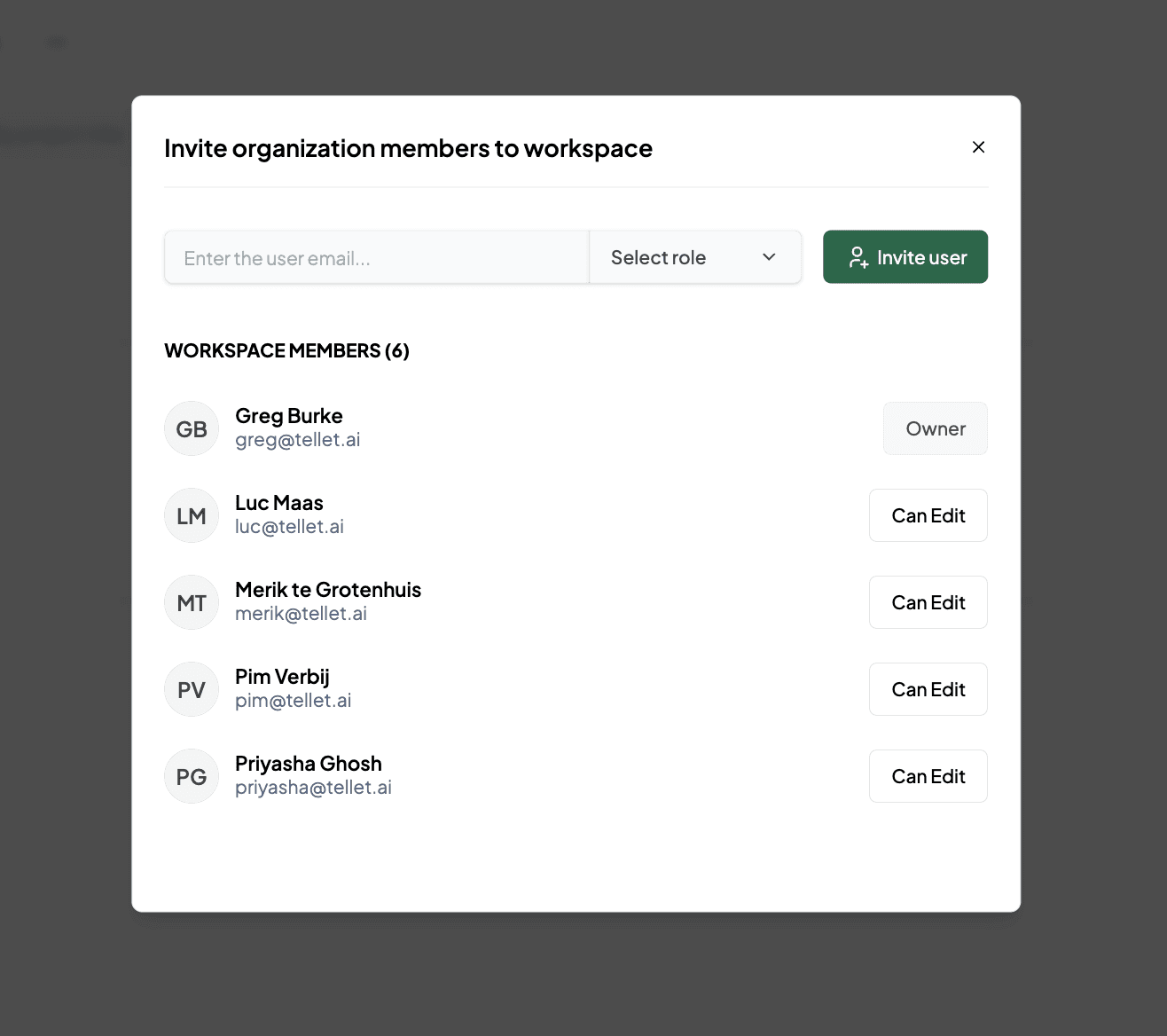
When a user gets an invite, they should click "Go to workspace" in the email and log in.
Shared Workspaces will show up in the "Shared" section of the sidebar.
Click the "Share" button next to the Workspace name to see who has access.
Workspace Owners can add or remove members. However, to invite users from outside the organization, you need to be an Organization Admin or Owner (see above for details).
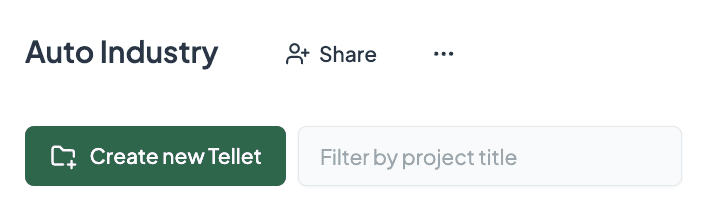
After joining a Workspace, users can be an owner, editor, or viewer.
Each Workspace can have only one Owner.
To make someone else the Owner, find their name, click their role, and select "Transfer ownership."
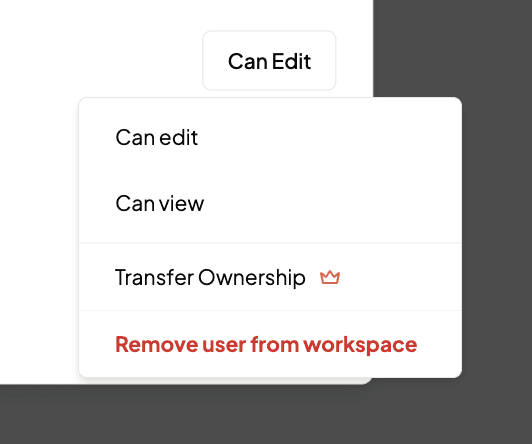
To remove someone from a Workspace, just email us at info@tellet.ai.